고정 헤더 영역
상세 컨텐츠
본문
Whether you’re using a Mac or an iOS device, it’s never been easier to make it in the movies. Just choose your clips, then add titles, music, and effects. IMovie even supports 4K video for stunning cinema-quality films. Relocate your iMovie projects. [Jeff Carlson is the author of iMovie '09 & iDVD for Mac OS X: Visual QuickStart Guide. Apple iMovie '09. Read Macworld's review. I have a Mac Desktop G5 10.5.8 I am working with iMovie 09 trying to export movie to - iDVD, Quicktime, etc. But the audio from the video does not transfer to iDVD or Quicktime Submitted: 7 years ago.
What formats/choices are available? Once you have finished your editing with Apple iMovie, it's time to export your project, and a number of choices are available: Exporting to camera places a digital copy of your edited movie back onto tape in your digital video camera - it reverses the process of import. This is a great way to backup a completed project. Once on the camera, you can connect the camera to a DVD-recorder, a television, or a VCR to transfer the finished project again. The quality of this digital copy is pristine - the same quality (DV 720x480) you see within iMovie. Exporting to Quicktime is a way to compress the video into a Quicktime file, using a number of different codecs (compression filters). Quicktime movies can be e-mailed, placed on the web, or burned to CD-ROM.
This is a popular way to share videos-and you can control how large the file is. Exporting to DVD. If you have a DVD-burner enabled Macintosh, you can export your project to iDVD-Apple's easy-to-use DVD mastering application. IDVD lets you add more than one movie project, too, to a DVD.
The process for burning the DVD is outside the scope of this guide, but DVDs are high-quality presentations of your work, and are becoming very popular. DVDs you burn in iDVD can be played back on a variety of DVD players, and also in computers. Exporting to Camera Before you tape over your original footage, consider using a fresh tape to place your movie. An edited movie, with titles, transitions, and music is difficult to pull apart, should you want to re-edit the material you shoot for a future project. Saving the raw footage is valuable, but it does take up an extra tape.
When you are ready to export back to your camera, make sure the camera is on, in the same mode we used for importing, and in addition, make sure the camera is loaded with a fresh tape, re-wound to the beginning. Choose File Share, and you will see a sheet emerge, pictured above, right. From this screen you can see some of the export options we've introduced. The only options for recording back to tape are how many extra seconds of black footage you want before and after the movie.; I recommend something like 4-5 seconds. Click Share, and the recording process should begin with your camera. IMovie should handle the record function on most cameras automatically. Note in older versions of iMovie, the Share command was called Export; the keyboard shortcut has remained the same.
Exporting to Quicktime Collectively, Bluetooth, Email, Homepage and Quicktime all produce Quicktime movies in the 'Sharing' dialog box. This guide will cover the 'Quicktime' option proper, and settings to make when using this option. Movies you export to Quicktime can be placed online, burned to CD-ROMs, and kept as 'low-calorie' versions on your computer for archiving. Once you choose to export in Quicktime, you have a number of choices to make about the intended destination for the file. These presets (such as Web, CD-ROM) are 'easy,' compatible compression schemes that will play back on a variety of Quicktime versions. They are 'safe' bets, but if you have Quicktime 6 or 7, it is best to choose your compression settings from the 'Expert' dialog box.
Proceed to save under 'expert,' and in the Save as. Dialog box, you can choose which settings to make for your saved masterpiece. Video Settings Under 'Video' you can choose your codec, size, and framerate. The technical aspects of all of these can be confusing. I will attempt a brief description here, but if you are not interested in these technical details, I will recommend two different settings below for exporting your movie files. The different ways to compress video (similar to the ways to compress images, i.e., JPEG, GIF, LZW, etc.) are called.
Different codecs have strengths and weakenesses. Some do better at certain types of images (solid colors vs. Photographic video), some are engineered for very small file sizes, and others are geared towards external devices (such as cell phones). MPEG-2 which is an add-on from Apple, is the type of compression used for DVDs.
It's very high quality, and isn't designed for many of the uses we've discussed. MPEG-4, however, is designed for high compression with good quality. With Mac OS X Tiger, Apple also introduced Quicktime 7, which introduces a new type of MPEG compression called H.264. This is playable by users on Macs using Tiger or Panther, as long as they have Quicktime 7.
This is the highest quality codec you're likely to find that can produce small file sizes-but when using it, you may be shutting out other viewers who haven't upgraded to the latest version of Quicktime. Older codecs like H.263, Apple Motion JPEG, etc., can be played by a large number of machines, but aren't terribly good with compression like the newer codecs MPEG-4 and H.264. Another option is Sorensen 3, which is a standard for motion videon on the desktop. The size of the video is a measure of the width and height of the movie in pixels. Standard TV resolution is 640x480. DV footage is 720x480. The numbers are always in a relationship of 4:3.
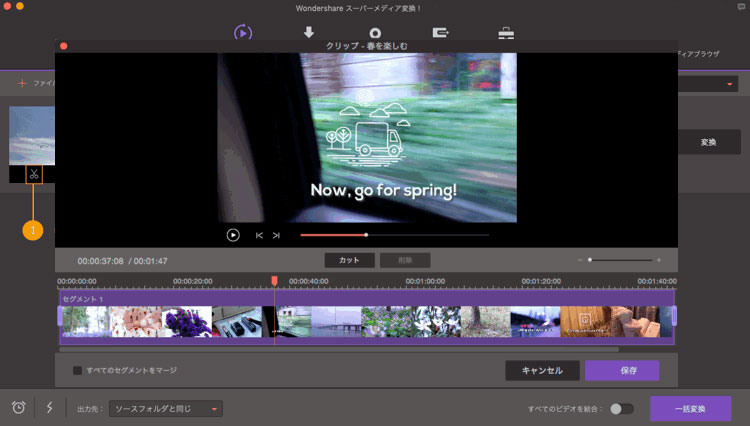
400x300 is a good intermediate size that can be 'blown-up' or enlarged, but still delivered online. 240x180 is a smaller size that is popular on the web. Framerate is a count of how many individual frames, or pictures make up the movie, per second. Your camera records at 30 fps. As you strip-away frames, animation and movement becomes more choppy.
Remember, more frames = better quality, but also a larger file size. Audio Settings Audio should also be compressed for your video projects. MP3 is probably the most popular form of compressed audio. IMovie provides several choices, that like the video codecs, offer different advantages and disadvantages.
Apple Idvd For Mac
If stereo is not important for your project, you can cut your audio file size in half by choosing 'mono.' Filters Quicktime comes with a number of filters that change the appearance of the movie file. One good example is a film grain effect that makes the movie look old fashioned. I usually do not select any of these. Internet Streaming Is your movie going online?
Will it be served by a streaming video server? If so, turn this feature on.
Quicktime 6 and 7 users can choose 'Quickstart' which provides end-users a quicker playback time for the video-the video will begin playback before the entire movie is downloaded onto their machine. My Recommendation I'm a quality guy-I like high quality video. With Apple's H.264, they will be able to bring high definition (HD) to the desktop with Quicktime 7. I'll provide two examples: the first is 'high quality, latest codec' version, and a smaller, 'more compatible' version.
Feel free to adjust these recipes for your own needs. High Quality Export Recipe Codec: MPEG-4 Framerate: 15 fps Keyframes: 60 Size: 640x480 Quality: High Audio: MPEG-4 Audio, 128kbit, mono Smaller, More Compatible Recipe Codec: Sorensen 3 Framerate: 10fps Keyframes: 60, or automatic Size: 240x180 Quality: High Audio: QDesign Music, mono When exporting Quicktime content to the web, consider the file size. 2-10 MB movies are reasonble for download over a fast connection. Larger movies (+10 MB) will not be downloaded readily by folks using a modem. Larger movies, when downloaded, can also eat up bandwidth quotas your service provider may have in place. If you're backing up to CD-ROM, the first recipe above, when changed to stereo audio, can probably fit 50 minutes of content on one CD (700 MB).
Remember that exporting your movie is a processor-intensive task, and you may wish to leave your computer to its compression and come back once it has finished. Going to DVD DVD is a popular new choice with Macs built over the past couple years. IDVD is a companion program that can take your iMovie project, and burn it into a DVD-complete with chapter markers. Use the Markers menu in iMovie HD (5) to add chapters to your movie. This is great to do with larger productions-ones that you may wish to watch in the future from various points along the timeline.
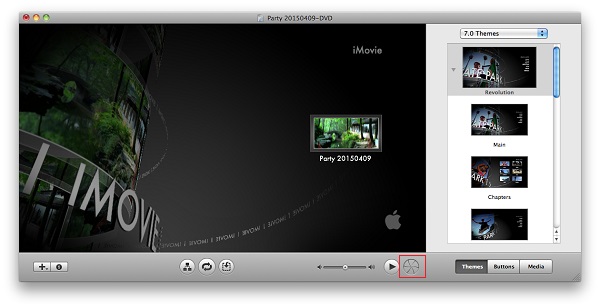
These are the 'scenes' you may be familiar with on commercial DVDs. IDVD handles the compression of the movie automatically to MPEG-2. IMovie Preferences Be sure to check out the Preferences (iMovie Preferences) in iMovie. Since the release of iMovie 4, I recommend updating your copy of iMovie any time Apple releases an update.

Their upgrades to Quicktime also affect iMovie's performance, and issues that may arise. Checking the box next to 'Check for iMovie updates automatically' is probably a good idea. New to this version of iMovie is the ability to change the default frame rate. Some newer cameras may function at the second choice, 25 fps.
I recently (finally!) replaced my aging MacBook Pro with a new 2010 model, which includes a 500GB internal hard disk. I feel like I have more breathing room on disk, but I know from experience that it’s a short-lived situation.
Especially with digital video, that free space will be quickly consumed. IMovie ’09 stores your projects and events (which include the raw imported footage) on your Mac’s internal drive by default, but at some point you’ll probably want to relocate old videos to a secondary hard drive. To make them available to iMovie later, however, you can’t just copy them in the Finder. Instead, do it all within iMovie.
Here’s how: 1. In iMovie, make sure you can see volumes belonging to any attached hard drives. Choose View - Group Events by Disk, or click the hard disk icon at the top right of the Event Library to display the volumes. With the Group Events by Disk option enabled, I see my Mac’s internal drive (WinterX) and an external FireWire hard drive (CarlsonMediaBot) in both the Project Library and the Event Library. Drag the project to the external volume.
If you want to move a project and its associated media files, click the Copy Project button in the dialog that appears; in that case, only the small project file is moved, leaving the larger video files on the internal drive. Or, choose Copy project and events to transfer everything. Choose which files to move to the volume.
Note that dragging a project in this manner copies the files, so you’ll end up with one version on the internal drive and a duplicate set on the external drive. If you'd rather move the files, which deletes the originals after copying, hold the Command key as you drag.
The options in the dialog read Move instead of Copy. Also note that the entire event is copied or moved, even footage that doesn’t currently appear in the movie.
You can also copy or move individual events without affecting the projects that use their footage by dragging the event to another volume in the Event Library. The projects don’t forget where the video files are located. However, if that volume goes offline, then you won’t be able to edit the footage. With the external drive disconnected, this project can’t be displayed and you can't edit the footage. Jeff Carlson is the author of iMovie '09 & iDVD for Mac OS X: Visual QuickStart Guide (Peachpit Press; 2009) and the managing editor of.




